Within the realm of Android development, GitHub has evolved into of the most often used tools for code management and sharing. You’re in the right place if you want to clone an Android Studio GitHub project. Let me walk you through the whole cloning of a GitHub project straight in Android Studio procedure so you may begin working on an existing project with minimum effort. For Android developers, this technique is a great tool that can greatly simplify your development process.
Introduction to GitHub and Android Studio
Before we get into the technical details, it’s important to understand what GitHub and Android Studio are, and why they are essential for modern neobank app development. GitHub is a platform where developers can store, share, and manage their code. It offers version control, making collaboration easier by tracking changes and allowing developers to efficiently manage their codebases.
On the other hand, Android Studio is the official IDE for Android development, providing all the tools you need to build, test, and deploy Android apps. It also comes with built-in version control support, including GitHub integration. By cloning a GitHub project into Android Studio, you can start working with code someone else has shared, or even contribute to an open-source project. This feature streamlines your workflow and simplifies the development process, which is exactly what we’ll focus on in this guide.
Getting Ready to Clone
Before you begin the cloning process, there are a few essentials you need to have set up. First, make sure that Android Studio is installed on your computer. If you haven’t done so already, visit the official Android Studio website and follow the installation instructions for your operating system. Next, Git needs to be installed and properly set up on your machine, as Android Studio uses Git to clone repositories.
If you haven’t installed Git yet, you can easily download and install it from the official Git website. Lastly, while a GitHub account isn’t required to clone a public repository, having one will make it much easier to access private repositories and track your contributions. Once you have these tools in place, you’ll be ready to start cloning projects.
Setting Up Android Studio for GitHub
To successfully clone a GitHub project, your Android Studio must be properly set up to work with GitHub. Here’s how to configure Android Studio for GitHub access:
Connecting GitHub to Android Studio
- Open Android Studio and go to the File menu.
- Select Settings (on Windows/Linux) or Preferences (on macOS).
- In the Settings window, go to Version Control > GitHub.
- Click on the + icon to add your GitHub account. Enter your GitHub credentials and allow Android Studio to connect to your GitHub account.
Once Android Studio is connected to GitHub, it will allow you to easily clone repositories and perform other Git operations directly from the IDE.
Configuring Git in Android Studio
- If you haven’t already installed Git on your system, Android Studio will prompt you to download it during setup.
- After installing Git, Android Studio will automatically detect its presence. Make sure the path to the Git executable is correctly set in the Git section of the Settings/Preferences menu.
With this setup complete, you’re now ready to clone a GitHub project into Android Studio.
Cloning a GitHub Project in Android Studio
Now that your Android Studio is configured, let’s move on to the actual cloning process.
Step 1: Open Android Studio and Select ‘Check out Project from Version Control’
When you first launch Android Studio, you’ll be presented with a welcome screen. To start cloning a project, select the Get from Version Control option. This will open the Version Control dialog where you can choose which version control system you’d like to use.
Step 2: Choose GitHub and Sign In
In the Get from Version Control window, select GitHub from the available options. If you haven’t connected your GitHub account yet, Android Studio will prompt you to sign in using your GitHub credentials.
Once logged in, you’ll see a list of repositories from your GitHub account. You can also search for public repositories or input a repository URL directly if you want to clone a project that doesn’t appear in the list.
Step 3: Enter the Repository URL
If you already know the GitHub repository URL, you can skip browsing through your GitHub account and directly paste the URL in the Repository URL field. The URL can be copied from the GitHub page of the project.
Step 4: Choose a Local Directory
In the Directory field, select the location on your local system where you want to store the cloned project. Make sure the directory is easy to find, as you will be working with it regularly. The directory you choose will be the home of your local copy of the GitHub project.
Step 5: Clone the Repository
Finally, click on the Clone button, and Android Studio will begin the process of Nextdoor clone app company the project from GitHub to your local machine. Android Studio will fetch all the files, dependencies, and history associated with the project.
Verifying the Clone in Android Studio
After the cloning process is complete, it’s time to verify that everything was done correctly.
- Open the Project: Android Studio will automatically open the cloned project once the cloning process is finished. If not, you can manually open the directory where the project was saved and select the project file to open it.
- Sync the Project with Gradle: When the project is opened in Android Studio, it may prompt you to sync the project with Gradle. Make sure to allow the sync process to complete, as this will ensure that all dependencies are correctly downloaded and configured.
- Check for Errors: Finally, take a look at the project for any issues. If everything was cloned correctly, the project should be fully functional, and you’ll be able to build and run it within Android Studio.
Making Changes and Committing Back to GitHub
Once the project is cloned, you might want to make changes to the code. Android Studio makes it simple to modify the project and push your changes back to GitHub.
Step 1: Edit the Code
Make any changes you need to the project files. Whether it’s fixing bugs or adding new features, Android Studio provides a suite of powerful tools to help you edit and improve your code.
Step 2: Commit Changes
After making your changes, you need to commit them to Git. To do this:
- Go to the VCS menu at the top of Android Studio.
- Select Commit and add a meaningful commit message describing the changes you made.
- Choose the files you want to commit and click Commit.
Step 3: Push Changes to GitHub
Once your changes are committed locally, you can push them to GitHub. To push your changes:
- Go to the VCS menu again.
- Select Push to upload your committed changes to the GitHub repository.
Best Practices for GitHub Projects in Android Studio
To ensure that you’re working effectively with GitHub and Android Studio, here are some best practices:
- Use Descriptive Commit Messages: This helps everyone working on the project understand the changes you made.
- Create Branches for New Features: Before starting work on a new feature, create a new branch. This keeps your work separate from the main branch and allows for safer collaboration.
- Pull Before Pushing: Always pull the latest changes from GitHub before pushing your own, especially if you’re working in a team. This ensures that your work doesn’t conflict with others’ changes.
Conclusion
Cloning a GitHub project in Android Studio is a straightforward process that can save you time and effort. By following the steps outlined in this guide, you can easily access and start working on any project hosted on GitHub. With version control in place, you can make changes, commit them, and push them back to GitHub with minimal hassle.
Now that you know how to clone a GitHub project in Android Studio, why not try it out? Find an interesting open-source Android project on GitHub, clone it to Android Studio, and start contributing or learning from it. GitHub is a goldmine of Android projects, and there’s always something new to work on. Get started today, and take your development skills to the next level!
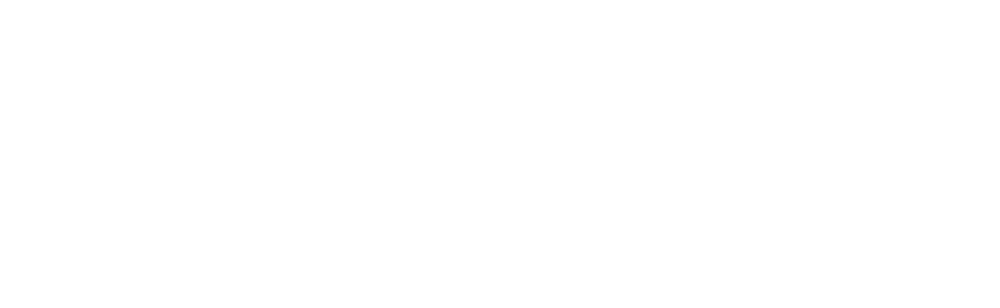
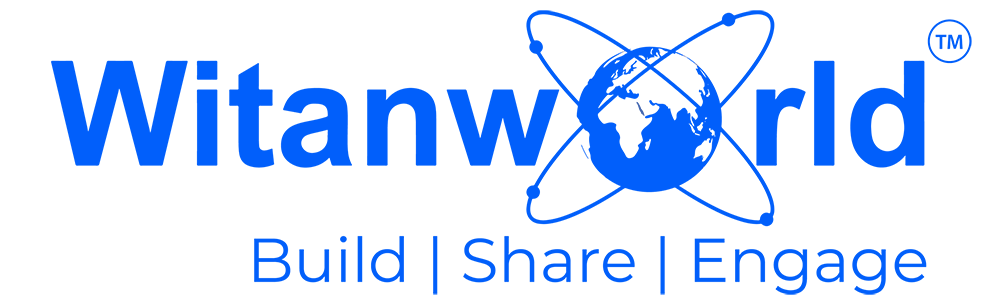

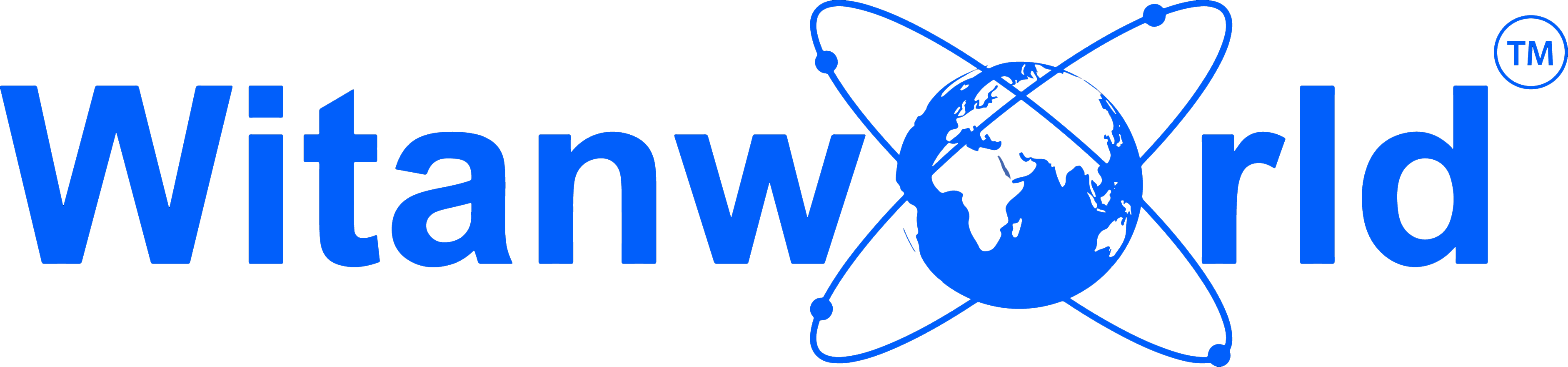


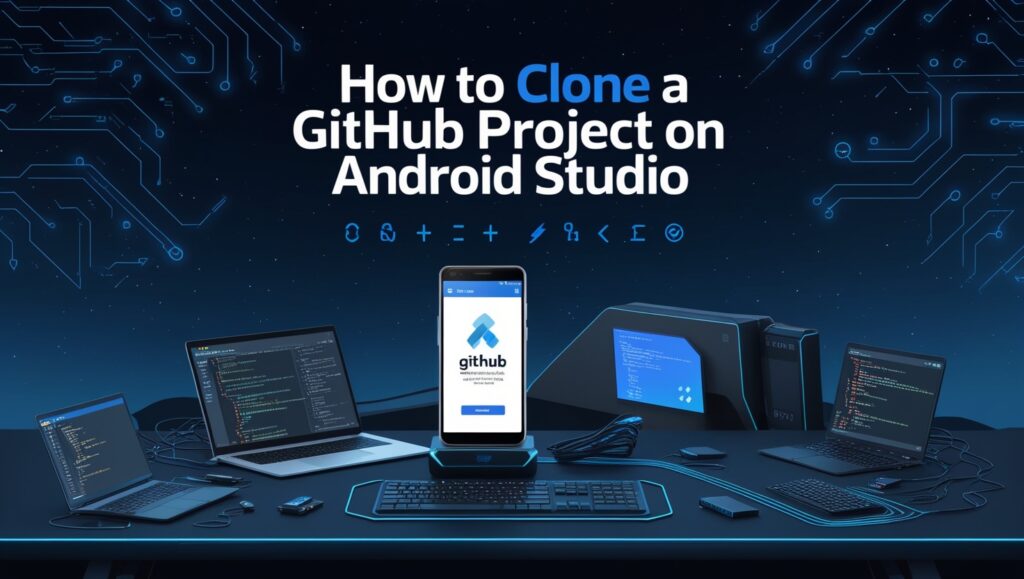
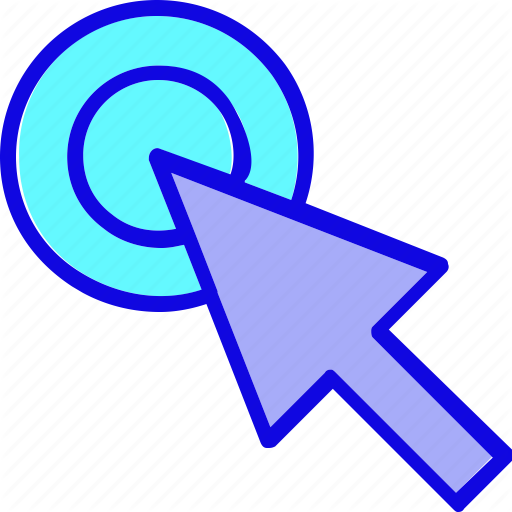
Leave a Reply